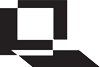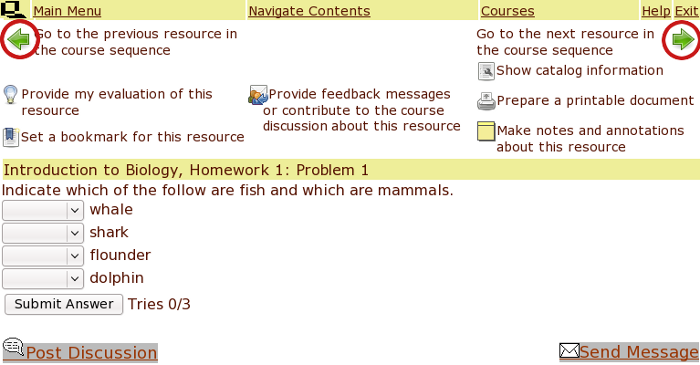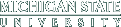Getting Started
Getting Started
Contents
- Login
- Navigating the LON-CAPA Menus
- Selecting your course
- Navigating your course
- Answering numerical homework questions
- Viewing PDFs in Safari on iPad or iPhone
- Printing your assignment to a PDF file
- Submitting a discussion post
- Additional help
Login
Click the link on the LON-CAPA portal page at http://loncapa.msu.edu and log in with your MSUNet ID and password. Your browser needs to allow JavaScript and cookies to use LON-CAPA.
Note: When you login to LON-CAPA, you log into all MSU services which participate in single sign-on. For example, you can visit the library and access your account there without having to login again.
(Top)
Selecting your course
Click the Select button on the Courses Screen for the course you want to work in.
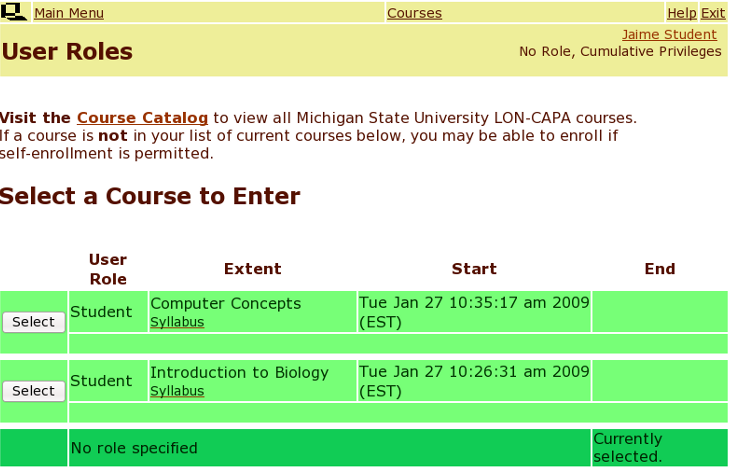
(Top)
Navigating the LON-CAPA Menus
Navigation within LON-CAPA takes places with two types of menus.
The Inline Menu is the menu on top of every page while you are in the LON-CAPA system.
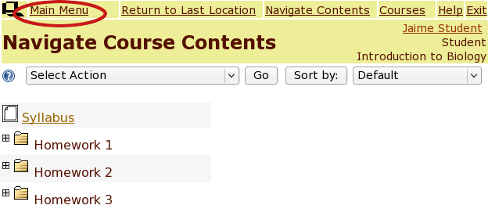
The Main Menu can be accessed by clicking the "Main Menu" link in the Inline Menu.
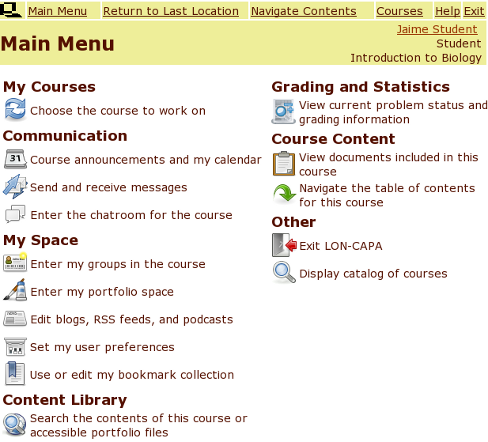
(Top)
Navigating your course
The Navigate Contents link on the Inline Menu takes you to the Navigate Course Contents screen..
In the Navigate Course Contents screen, click on a folder.
When the folder is expanded, select the resource you want to go to by clicking on its name. Note the due dates displayed next to the problem names. All answers must be submitted before that time. You can use this screen to see your progress. A green check mark will appear next to all problems that you got correct and an orange X will appear next to all problems that you got incorrect after using all of your tries.
You can log in as many times as necessary before the due date to work on your assignment.
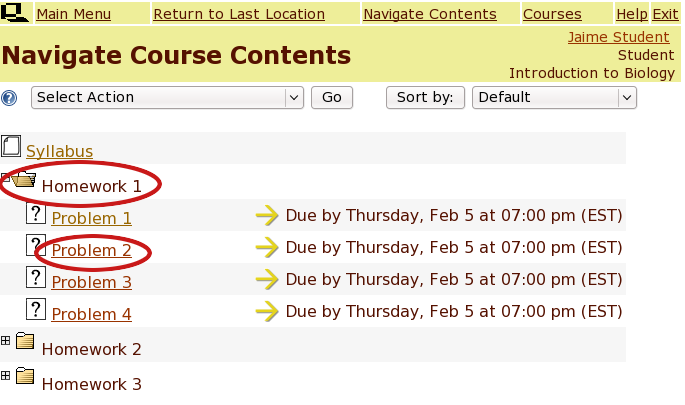
You can go back and forth between problems in an assignment with the backward and forward arrows in the inline menu.
Answering numerical homework questions
| Answer Type | Example | |||||
|---|---|---|---|---|---|---|
| Numerical Answer in Scientific Notation | Enter: 1.34E-5 or: 1.34*10^-5 for 1.34×10-5 |
|||||
| Numerical Answer with a Unit | Enter: 2.45 m/s | |||||
| Formula Response | Enter: 3*sin(x)+4/2*y
|
(Top)
Viewing PDFs in Safari on iPad or iPhone
If you are using the Safari web browser on an iPad or iPhone running iOS 13 or later to access LON-CAPA, and you need to display a multi-page PDF included in a LON-CAPA course you need to be viewing in "mobile website" mode. In "desktop website" mode Safari will only display the first page of the PDF. To switch mode, tap AA at the left of the address bar, and select the "Request Mobile Website" from the list. To switch back, tap AA again and select the "Request Desktop Website" option.
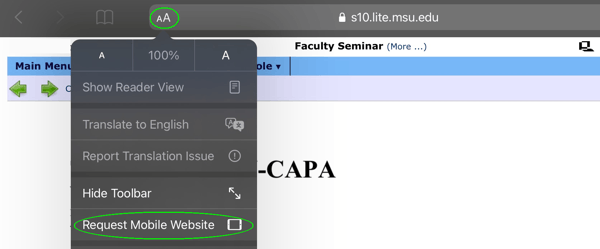
(Top)
Printing your assignment to a PDF file
Go to any problem in your current assignment and click the icon to prepare a printout. You will be brought to a print menu. Select the option "Problem(s) from [your assignment]"and then click Next.
Select the problems you wish to print and then select Next again. You will be given a pdf document that you can print out.
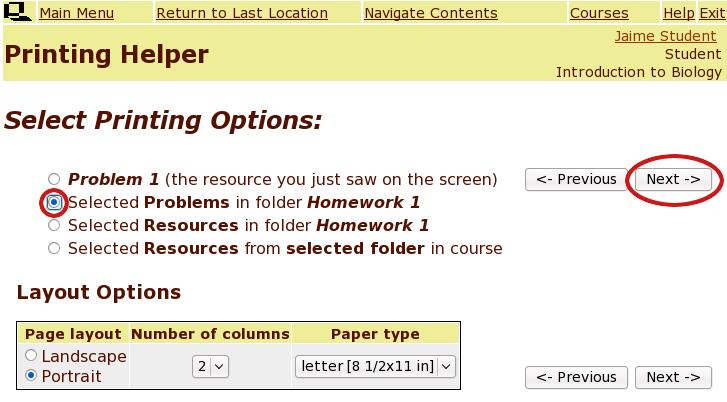
(Top)
Submitting a discussion post
To discuss a homework problem with other students, click the Post Discussion link underneath your problem or click on a Reply link to an existing post. On the next screen, optionally choose to print anonymously and type in your discussion comments in the text box. When you are done, click the Send button. Note, if you post anonymously, you can give yourself a screen name in your Preferences which are accessible from the Main Menu.
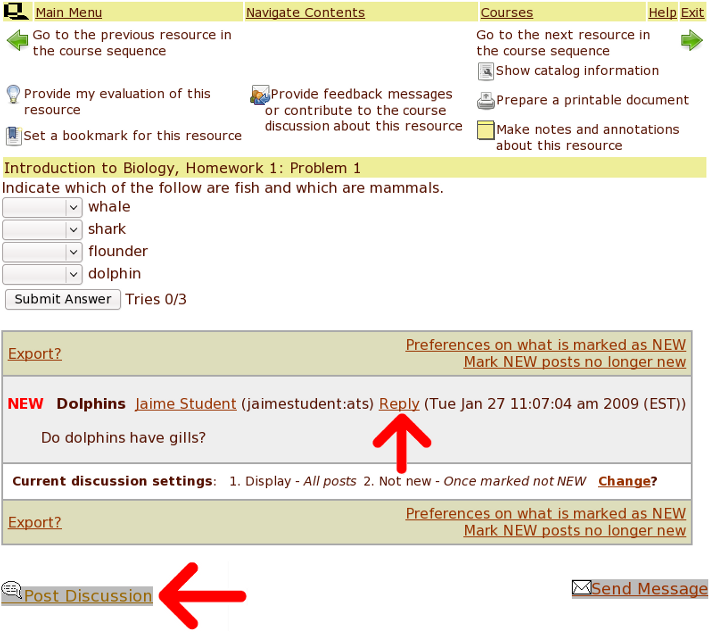
(Top)
Additional help
If you still have problems logging into LON-CAPA or have trouble editing your browser's options, please visit the LON-CAPA student FAQ page.
(Top)